Kochbuch selbst gestalten mit Word: einfache Anleitung
Du hast genügend leckere Rezepte und willst ein Kochbuch selbst gestalten, um dieses mit epubli drucken zu lassen? Eine einfache Möglichkeit, mit Word ein schönes Kochbuch zu gestalten, zeigen wir dir in unserer nachfolgenden Schritt-für-Schritt-Anleitung.
Inhaltsverzeichnis

Schritt 1: Kochbuch-Gestaltung vorbereiten
Kochbuch-Format wählen
Im ersten Schritt solltest du dir über die Grundausstattung deines Kochbuches Gedanken machen. Dazu zählt die Frage, welches Format dein selbst gestaltetes Kochbuch haben soll. Denn je nach Größe passen unterschiedlich viele Elemente in unterschiedlichen Maßen auf eine Seite. Die meisten Kochbücher haben ein DIN-A4-Format, weshalb wir dir ebenfalls zu dieser Größe raten.
Schwarz-Weiß- oder Farbdruck für dein Kochbuch
Hast du dich für eine Größe entschieden, gilt es festzulegen, ob du einen Farbdruck oder Schwarz-Weiß-Druck bevorzugst. Farbdrucke sind natürlich schöner und setzen deine Bilder besser in Szene, was vor allem bei Kochbüchern ein starkes Verkaufsargument darstellt, falls du vorhast, dein Kochbuch zu veröffentlichen. Im Vergleich zu Schwarz-Weiß-Drucken sind Farbdrucke für dein selbst gemachtes Kochbuch deutlich teurer.
Wir empfehlen dir, die Farbwahl von der Entscheidung abhängig zu machen, ob du Bilder im Buch haben möchtest oder nicht. Ein Kochbuch mit Bildern sollte bestenfalls farbig sein. Bei epubli kannst du im Uploadprozess auswählen, welche Seiten farbig gedruckt werden sollen. Mit dieser Funktion kannst du die Produktionskosten reduzieren, indem du unnötige Farbseiten in Schwarz-Weiß-Seiten umwandelst. So hast du beispielsweise die Möglichkeit, nur deine Seiten mit Bildern farbig zu gestalten, während der Rest schwarz-weiß bleibt.

Kochbuch mit Fotos gestalten
Wenn du dein Kochbuch selbst gestaltest, musst du bei den Fotos außerdem auf die Qualität achten. Fotos mit einer geringen Bildqualität solltest du nicht allzu groß drucken lassen. Bilder mit einer hohen Auflösung hingegen können großformatig in deinem Kochbuch verwendet werden. Für ein optimales Ergebnis empfehlen wir dir eine Bildauflösung von 300 dpi. Zudem sollten deine Bilder nicht transparent (kein .png) und im RGB-Farbraum angelegt sein, da es bei CMYK zu Qualitätseinbußen kommen kann.
Tipps zum Fotografieren für dein selbst gemachtes Kochbuch:
- Mache Bilder in einem gut ausgeleuchteten Raum oder füge entsprechende Lichtquellen hinzu. Das steigert die Qualität deiner Aufnahmen.
- Lege zu deinem fertigen Gericht auch einige unverarbeitete Zutaten dazu. Das wirkt dekorativ und zeigt gleichzeitig auf, was in dem Rezept enthalten ist.
- Nutze frische Lebensmittel ohne Verfärbungen, Dellen oder sonstigen Mängeln.
- Sprühe die unverarbeiteten Zutaten mit Wasser an, dadurch erhalten sie ein frischeres Aussehen.
- Überlege dir einen sinnvollen Hintergrund für deine Bilder. Ob schlichtes Holzbrett oder festlich gedeckte Tafel, wenn du es richtig inszenierst, funktioniert beides.
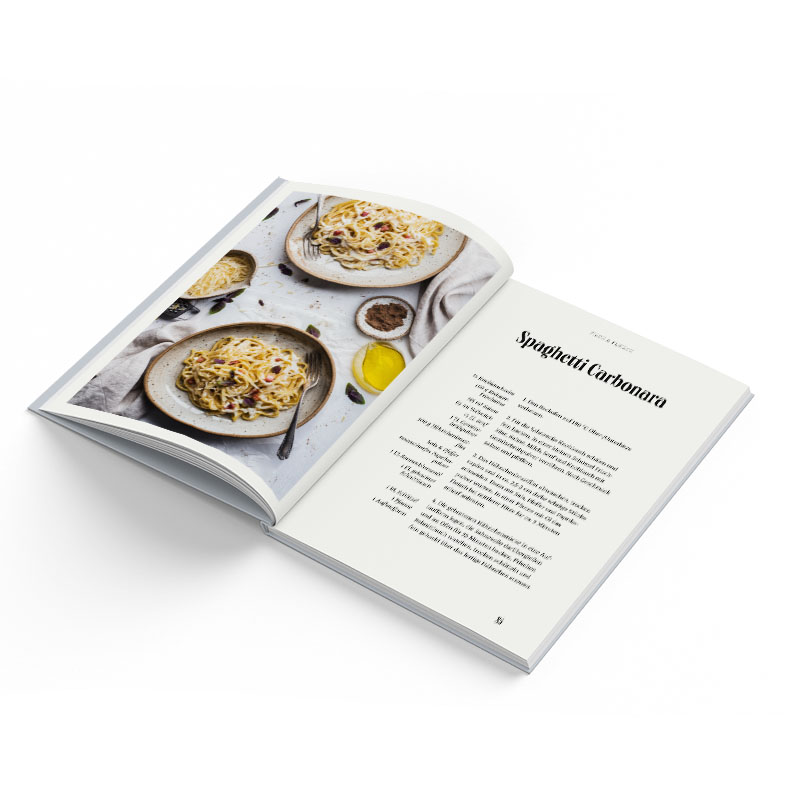
Layout für dein selbst gestaltetes Kochbuch
Du hast alle Entscheidungen bezüglich der Bilder überdacht und getroffen? Dann steht nur noch eine Frage im Raum, bevor du mit der Kochbuch-Gestaltung beginnen kannst: Wie soll das Layout aussehen? Überlege dir, welche Inhalte essenziell für die Seiten sind und wie du diese platzieren möchten. Möchtest du für jedes Rezept eine Einzelseite oder eine Doppelseite anlegen? Das wird auch die Länge deines Kochbuches bestimmen.
Am besten fertigst du eine grobe Skizze von Hand an, an der du dich orientieren kannst. Lege dort genau fest, wo welches Element platziert werden soll. Nutze Auflistungen, wo du später beispielsweise deine Zutaten eintragen möchtest und gebe gleichen Kapiteln ein Erkennungsmerkmal.
Schritt 2: Word-Dokument für dein Kochbuch einrichten
Nachdem du deine Vorbereitungen abgeschlossen hast, kannst du jetzt damit beginnen, deine Ideen in Word zu übertragen. Am einfachsten geht das, indem du als Grundlage eine unserer kostenfreien Word-Formatvorlagen in der gewünschten Buchgröße nutzt. Dort sind bereits alle wichtigen Einstellungen wie Seitengröße und Seitenränder für dich vorgenommen. Natürlich kannst du diese Vorlagen auch anpassen.
Ohne Vorlage öffnest du einfach ein leeres Word-Dokument und stellst im Menüband unter „Layout > Seite einrichten“ Format, Ausrichtung und Seitenränder entsprechend deines Buchprojekts ein. Die erste Seite beim Buchdruck beginnt immer rechts. Bedenke dies bei deiner Kochbuch-Gestaltung. Lass die erste Seite außerdem für ein späteres Inhaltsverzeichnis frei, indem du einen Seitenumbruch über „Einfügen > Seiten > Seitenumbruch“ einbindest und beginne auf der zweiten Seite mit dem Erstellen deiner Vorlage für die Rezepte (siehe Schritt 3).
Gut zu wissen: Alle auf dieser Seite genannten Befehle beziehen sich auf die Word-Version aus Microsoft 365. In älteren Versionen tragen die Funktionen unter Umständen andere Bezeichnungen oder sind nicht vorhanden. Probiere es einfach einmal aus! Übrigens kannst du Microsoft Word auch mit eingeschränkten Funktionen kostenfrei im Webbrowser oder als App benutzen.
Schritt 3: Tabellen als Grundgerüst für deine eigene Kochbuch-Vorlage anlegen
Das Herzstück deines Kochbuchs sind die Rezepte. Wenn du das Layout für das Kochbuch selbst gestalten möchtest, sind Tabellen dafür sehr hilfreich. Durch sie bekommen die Kochbuch-Seiten ein schönes und einheitliches Layout. Unsere Abbildung zeigt dir zwei Varianten für ein einseitiges Kochbuch-Layout aus Tabellen.
Lege in Word eine Tabelle mit der entsprechenden Spalten- und Zeilenzahl an und verbinde einzelne Zellen, um das Layout für dein Kochbuch zu gestalten. Zellen verbindest du, indem du die gewünschten Zellen markierst und danach unter den Tabellentools auf der Registerkarte „Layout“ in der Gruppe „Zusammenführen“ auf „Zellen verbinden“ klickst. In unseren Beispielen sollen die gleichfarbigen Zellen verbunden werden.
Sollte deine Tabelle noch nicht die ganze Seitenbreite ausfüllen, klicke mit der rechten Maustaste auf den Tabellenziehpunkt in der oberen linken Ecke und „AutoAnpassen > Größe an Fenster anpassen“. Die Länge der Zellen bestimmst du individuell durch Ziehen.
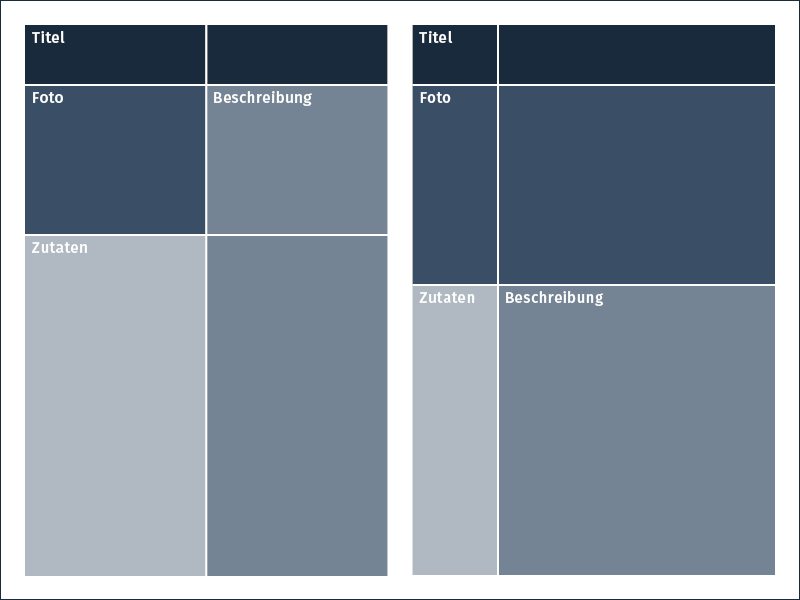
Schritt 4: Formatvorlagen für die Rezeptelemente verwenden
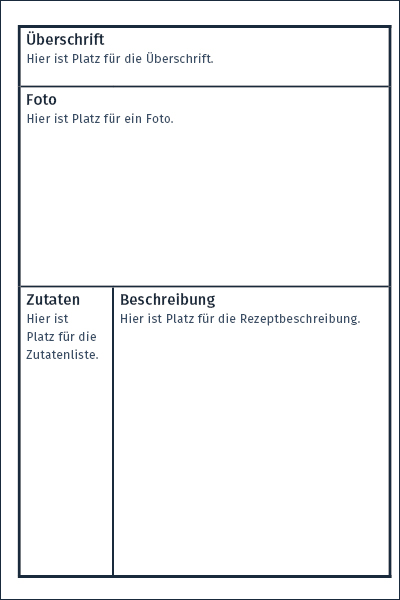
Um später Zeit zu sparen und ein einheitliches Design für dein selbst gestaltetes Kochbuch zu garantieren, solltest du Formatvorlagen für deine Texte und Überschriften verwenden. Vor allem bei Überschriften erweist sich das als sehr nützlich, um später mit einem Klick ein automatisches Inhaltsverzeichnis zu erzeugen.
Wenn du das Kochbuch in verschiedene Kategorien unterteilst, wähle für deren Überschriften „Überschrift 1“ der Word-Formatvorlagen und für die Rezepttitel „Überschrift 2“ aus. Ohne übergeordnete Kategorien kannst du die Rezepttitel auch als „Überschrift 1“ formatieren. Wichtig ist lediglich, dass Überschriften der gleichen Rangordnung die gleiche Formatierung erhalten. Die vorgegebenen Formatvorlagen kannst du auch individuell anpassen oder komplett eigene Vorlagen erstellen. Zum Bearbeiten einer Vorlage klicke mit der rechten Maus auf die jeweilige Vorlage und wählen „Ändern“. Im sich neu öffnenden Fenster stellst du nun Absatz, Formatierung und Schriftart deinen Anforderungen nach ein.
Füll die einzelnen Zellen mit Platzhaltertexten, um deine Formatvorlagen (die von Word oder die individuell veränderten) darauf anzuwenden. So brauchst du anschließend die einzelnen Textfelder nicht jedes Mal einzeln zu formatieren. Deine Tabelle sollte nun etwa unserer Abbildung entsprechen.
Um ein Platzhalterfoto an der entsprechenden Stelle einzufügen, empfiehlt es sich, feste Größen für die Zellen einzurichten. Das geht so:
- Klicke in die Zelle, der du eine feste Größe zuweisen möchtest.
- Wähle „Layout > Zellengröße > Tabelleneigenschaften > Zeile“ aus. Noch schneller erreichst du diese Einstellungen über „Rechtsklick > Tabelleneigenschaften“ in der entsprechenden Zelle.
- Gib unter „Größe“ die gewünschte Höhe sowie „Zeilenhöhe: Genau“ ein. Bei der Eingabe „Zeilenhöhe: Mindestens“ vergrößert sich die Zeile automatisch, sobald ein größeres Element darin platziert wird.
- Fixiere die gewünschte Spaltenbreite unter „Layout > Zellengröße > AutoAnpassen > Feste Spaltenbreite“.
- Füge anschließend ein Bild bei ausgewählter Zelle über „Einfügen > Illustrationen > Bilder“ ein.
Schritt 5: Tabellengitter formatieren und gestalten
Die erstellte Rezeptvorlage ist bisher noch sehr einfach. Das soll natürlich nicht so bleiben, wenn du dein perfektes Kochbuch selber machen möchtest. Deshalb geht es nun an den Feinschliff, dem Styling der Tabelle. Als Erstes entfernen wir das Gitter der Tabelle. Dafür fährst du mit der Maus an die obere linke Ecke der Tabelle, bis das kreuzförmige Symbol für den Tabellenziehpunkt erscheint und klickst darauf. Nun sollte die Tabelle markiert sein. In der Menüleiste unter „Tabellenentwurf > Rahmen > Kein Rahmen“ kannst du den Rahmen deaktivieren.
Neben den Tabellenformatvorlagen kannst du in mit den Optionen dieser Registerkarte auch einzelnen Feldern eine Schattierung und einen Rahmen verleihen. Zum Beispiel lässt sich nach der ersten Zeile eine Linie einfügen, um die Überschrift optisch vom Rest abzuheben. Spiele dabei mit der Rahmenart, -stärke und -farbe, um schöne Effekte zu erzielen.
Die Rezeptvorlage für dein Kochbuch ist jetzt fertig! Verwende diese Tabelle als Basis für jedes deiner Rezepte. Markiere und kopiere dazu einfach die gesamte Tabelle und füge diese auf der nächsten, leeren Seite ein. Wiederhole diese Vorgehensweise je nach Anzahl deiner Rezepte. So einfach kannst du mit Word ein Kochbuch selbst gestalten!
Schritt 6: Inhaltsverzeichnis und Seitenzahlen im Kochbuch einfügen
Wenn du alle Überschriften mit Formatvorlagen formatiert hast, ist die Erstellung des Inhaltsverzeichnisses super leicht. Im Menüband auf der Registerkarte „Referenzen“ findest du als Erstes die Option „Inhaltsverzeichnis“. Zum Erstellen dieser Übersicht platziere den Mauszeiger an die Stelle, an der das Inhaltsverzeichnis eingefügt werden soll, klicke auf die Option „Inhaltsverzeichnis“ und wähle eines der automatischen Verzeichnisse aus. Nach dem Einfügen lässt sich auch die Formatierung des Inhaltsverzeichnisses über den Formatvorlagen-Dialog anpassen und stimmig zum Rest deines Kochbuches gestalten.
Optionen zum Einrichten von Seitenzahlen findest du im Reiter „Einfügen > Kopf- und Fußzeile > Seitenzahl“. Auch hier kannst du aus einigen Vorlagen die beste Option für dich wählen und ändern.
Schritt 7: Kochbuch-Cover selbst gestalten
Dein eigenes Kochbuch zu gestalten bedeutet nicht nur eine eigene Innengestaltung, sondern auch ein Design für das Äußere deines Buches zu kreieren. Orientiere dich bei der Wahl des Coverbildes am Thema deines Kochbuches. Legst du beispielsweise den Fokus auf vegetarische Gerichte oder ausschließlich auf Suppen, dann sollte sich das auf deinem selbst gestalteten Kochbuch-Cover widerspiegeln. Nimm doch direkt ein gutes Bild aus dem Buch, dann wissen die Leser*innen, was sie erwartet.
Eine andere Idee wäre ein Foto von dir in der Küche für das Kochbuch-Deckblatt. Das Gesicht hinter dem Buch zu kennen, ist oft für die Leser*innen sehr interessant. Wobei solche Cover am besten wirken, wenn du bereits bekannt bist. Achte auch hier auf die Qualität und Auflösung der Bilder für das selbst gestaltete Kochbuch-Cover. Immerhin ist das der erste Eindruck von deinem Buch, da sollte das Cover von scharfen Bildern und kräftigen Farben geprägt sein.
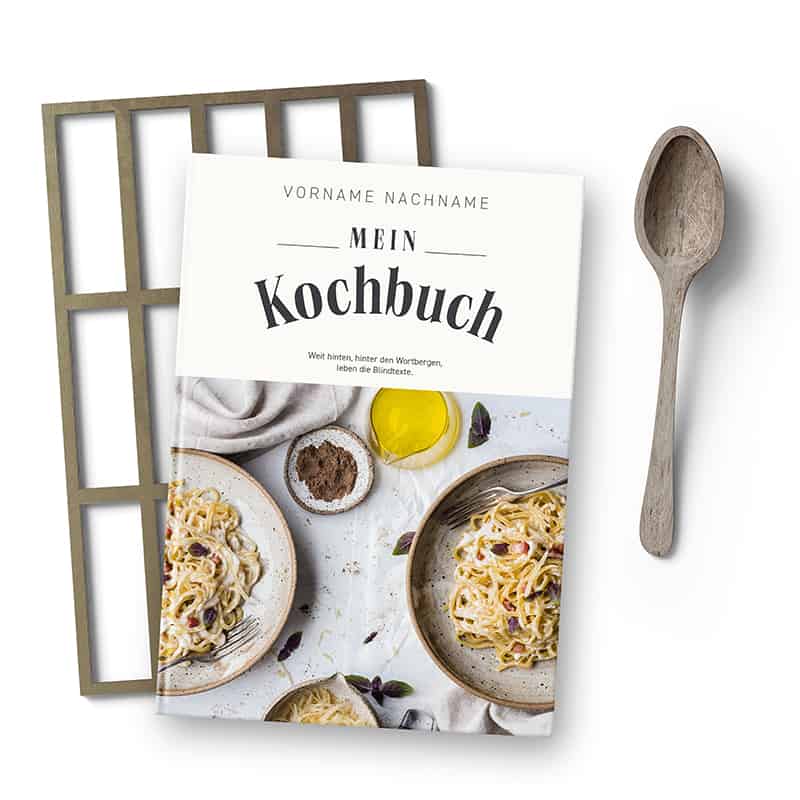
Die Wahl der Schrift deines Covers ist eine weitere Gestaltungsentscheidung, auch orientierst du dich am besten am Thema deines Buches. Geht es primär um Nachspeisen, könnte eine verspielte Schrift sinnvoll sein. Schau doch, welche Schriften auf anderen Kochbüchern verwendet werden und lass dich davon inspirieren. Viel muss auch nicht auf dem Kochbuch-Deckblatt stehen. Am wichtigsten sind der Titel, der Untertitel (falls vorhanden) und dein Autorenname.
Glückwunsch: Du hast selbst eine Word-Vorlage für dein Kochbuch gestaltet! Jetzt musst du nur noch deine Lieblingsrezepte eintragen, die Inhaltsdatei als PDF speichern und schon kannst du dein Kochbuch drucken lassen – für dich selbst oder als persönliches Geschenk für Familie und Freunde – oder sogar kostenfrei das eigene Kochbuch veröffentlichen.
Kochbuch selbst gestalten – jetzt Whitepaper inkl. gratis Vorlagen sichern

Du träumst davon, ein eigenes Kochbuch mit deinen Lieblingsrezepten zu gestalten? Dieses Whitepaper bietet dir auf 23 Seiten einen umfassenden Leitfaden, um dieses Vorhaben in die Realität umzusetzen. Von der ersten Idee bis zum fertigen Kochbuch begleiten wir dich mit praxisnahen Tipps und wertvollen Anleitungen. Lerne, wie du:
- dein Kochbuchprojekt effektiv planst und vorbereitest
- professionelle Food-Fotos machst, die deine Rezepte zum Leben erwecken
- mit Microsoft Word eine eigene Kochbuch-Vorlage erstellst
- ein ansprechendes Cover gestaltest
- dein Kochbuch mit epubli professionell drucken lässt
BONUS: Zusätzlich zum Whitepaper erhältst du Zugang zu verschiedenen Word-Vorlagen für Koch- und Rezeptbücher in DIN A4 und DIN A5, die du individuell anpassen kannst. Lade dir das Whitepaper jetzt kostenfrei herunter und starte dein Kochbuch-Projekt!
Kochbuch selbst gestalten – jetzt Whitepaper inkl. gratis Vorlagen sichern

Du träumst davon, ein eigenes Kochbuch mit deinen Lieblingsrezepten zu gestalten? Dieses Whitepaper bietet dir auf 23 Seiten einen umfassenden Leitfaden, um dieses Vorhaben in die Realität umzusetzen. Von der ersten Idee bis zum fertigen Kochbuch begleiten wir dich mit praxisnahen Tipps und wertvollen Anleitungen. Lerne, wie du:
- dein Kochbuchprojekt effektiv planst und vorbereitest
- professionelle Food-Fotos machst, die deine Rezepte zum Leben erwecken
- mit Microsoft Word eine eigene Kochbuch-Vorlage erstellst
- ein ansprechendes Cover gestaltest
- dein Kochbuch mit epubli professionell drucken lässt
BONUS: Zusätzlich zum Whitepaper erhältst du Zugang zu verschiedenen Word-Vorlagen für Koch- und Rezeptbücher in DIN A4 und DIN A5, die du individuell anpassen kannst. Lade dir das Whitepaper jetzt kostenfrei herunter und starte dein Kochbuch-Projekt!